Are you looking to take your design skills to the next level with Canva’s SVG files? In this blog post, we’ll explore the world of Scalable Vector Graphics (SVG) and how you can make the most out of them in Canva. From the benefits of using SVG files to creating custom designs and exporting them, we’ll cover everything you need to know to elevate your creative projects. Whether you’re a beginner or an experienced designer, we’ll also share some tips and tricks to help you level up your SVG file creation in Canva. Let’s dive in and discover the endless possibilities with Canva’s SVG editor.
Introduction To Canva’s Svg Files
Welcome to the blog post on Introduction to Canva’s SVG files! SVG stands for Scalable Vector Graphics, which is a file format used for displaying vector images. Canva, a popular online graphic design tool, allows users to create, edit, and export SVG files easily. In this blog post, we will explore the basics of SVG files, their advantages, and how to create them using Canva.
SVG Files: What are they?
SVG files are XML-based vector image files that can be scaled without losing quality. Unlike raster image formats like JPEG or PNG, which are composed of pixels, SVG files are composed of mathematical instructions that define the shapes, colors, and patterns of the image.
Advantages of Using SVG Files in Canva
There are several benefits to using SVG files in Canva. Firstly, since SVG files are vector-based, they can be scaled to any size without losing clarity and sharpness. This makes them ideal for various design purposes, such as creating logos, icons, or illustrations that need to be used in different sizes.
Additionally, SVG files are lightweight, making them easy to share, download, and load on websites or other digital platforms. They also support transparency and can be animated or interacted with using CSS or JavaScript, adding dynamic elements to your designs.
Creating SVG Files in Canva
Canva provides a user-friendly SVG editor that allows you to create custom SVG files without the need for extensive design skills. To start, simply log in to your Canva account or sign up for free. Once you’re in the editor, click on the “Create a design” button and choose the “Custom dimensions” option.
Within the custom dimensions, set the width and height for your SVG file. Canva supports both pixels and other units like centimeters or inches. After specifying the dimensions, you can add various design elements like shapes, text, icons, or upload your own images to customize your SVG file.
Once your design is complete, you can export it as an SVG file by clicking on the “Download” button and selecting the SVG format. Canva will then generate the SVG file, ready for use in your projects!
In conclusion, SVG files are versatile and scalable image files that offer numerous advantages for designers and creatives. With Canva’s easy-to-use SVG editor, you can create custom SVG files for various purposes, such as branding, web design, and more. Stay tuned for more blog posts exploring different aspects of Canva’s SVG files!
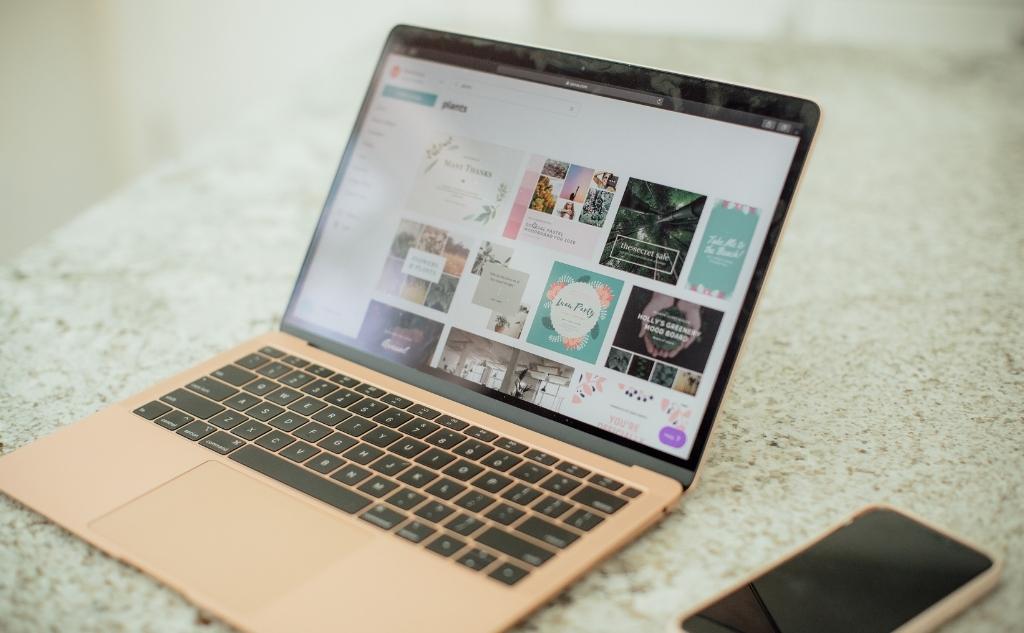
Benefits Of Using Svg Files In Canva
Canva is a popular online graphic design tool that offers a wide range of features for creating stunning visuals. One of the key features available in Canva is the use of Scalable Vector Graphics (SVG) files. In this blog post, we will explore the benefits of using SVG files in Canva and how they can enhance your design projects.
Enhanced Scalability: One of the major advantages of using SVG files in Canva is their scalability. Unlike raster images such as JPEG or PNG, SVG files are based on mathematical formulas rather than pixels. This means that SVG images can be scaled up or down without compromising their quality. Whether you are designing a small logo or a large banner, SVG files in Canva will always maintain their sharpness and clarity.
Editable and Customizable: Another advantage of using SVG files in Canva is their editability and customization options. SVG files can be easily modified within Canva’s SVG editor. You can change colors, shapes, and other elements of the SVG image to suit your design needs. Additionally, SVG files allow you to apply various effects, such as gradients, shadows, and transparency, to create visually appealing designs.
Compatibility Across Devices: SVG files have excellent cross-device compatibility. They can be viewed and accessed on various devices, including desktop computers, laptops, tablets, and smartphones, without any loss of quality or distortion. This makes SVG files ideal for responsive web design, where the layout and elements of a webpage automatically adjust to different screen sizes. By using SVG files in Canva, you can ensure your designs look consistent and professional across different devices.
Getting Started With Canva’s Svg Editor
Canva is a popular online design tool that offers a wide range of features for creative individuals. One of the key features of Canva is its SVG editor, which allows users to create and edit scalable vector graphics. SVG files are widely used in web design and offer a number of advantages over other image formats. In this blog post, we will take a closer look at how to get started with Canva’s SVG editor and explore some of its key features.
When you first open Canva’s SVG editor, you will notice a clean and user-friendly interface. The editor provides a number of tools and options that allow you to create and customize SVG files to suit your needs. To start creating an SVG file in Canva, simply click on the “Create a design” button and select “Custom dimensions” to specify the size of your canvas.
Once you have set the dimensions of your canvas, you can begin adding elements to your SVG file. Canva provides a wide range of pre-designed shapes, icons, and text options that you can easily drag and drop onto your canvas. Additionally, you can use the drawing tools in Canva’s SVG editor to create your own custom shapes and designs. One of the key benefits of using Canva’s SVG editor is the ability to customize and edit your SVG files. Once you have added elements to your canvas, you can easily resize, rotate, and reposition them using the intuitive controls in Canva’s editor. This allows you to create unique and visually appealing designs that are tailored to your specific requirements.
Another advantage of working with SVG files in Canva is that they are scalable and resolution-independent. This means that your designs will always appear crisp and clear, regardless of the size or resolution at which they are viewed. Whether you are creating a small logo or a large banner, Canva’s SVG editor ensures that your designs look professional and high-quality.
Furthermore, Canva offers a range of advanced features for creating and editing SVG files. You can add layers to your design, apply various effects and filters, and even animate your SVG elements. These features provide endless possibilities for creating dynamic and engaging visuals that can enhance your website or other creative projects.
| Tips for Making SVG Files in Canva |
|---|
| 1. Utilize Canva’s grid and alignment tools to ensure precise placement of elements in your SVG files. |
| 2. Experiment with different colors, fonts, and styles to create visually striking designs. |
| 3. Take advantage of Canva’s collaboration features to work on SVG files with colleagues or clients. |
Designing Custom Svg Files In Canva
Designing Custom SVG Files in Canva
Canva is a powerful graphic design tool that offers a wide range of features, including the ability to create custom SVG (Scalable Vector Graphics) files. SVG files are a popular file format used in graphic design due to their scalability and versatility. Whether you are a graphic designer, a small business owner, or simply someone who enjoys creating visual content, learning how to design custom SVG files in Canva can greatly enhance your creative projects.
Creating SVG files in Canva is a straightforward process that requires a few simple steps. Firstly, you need to sign up for a Canva account if you haven’t already done so. Once you’re logged in, you can navigate to the “Create a design” section and choose the “Custom dimensions” option. Here, you can specify the desired dimensions for your SVG file. It’s important to note that SVG files are resolution independent, meaning they can be scaled to any size without losing image quality.
Once you have set the dimensions for your SVG file, you can start designing it using Canva’s intuitive editor. Canva provides a vast library of pre-designed elements, including icons, shapes, and text, which you can use to customize your SVG file. Additionally, you can upload your own images or use Canva’s wide selection of stock photos to further enhance your design. Utilizing these tools and features, you can create unique and personalized SVG files to suit your specific needs.
- One of the key advantages of designing custom SVG files in Canva is the ability to easily export them for various purposes. Canva allows you to export your SVG files in different formats, such as PNG or PDF, ensuring compatibility with different software and platforms. This flexibility allows you to use your custom SVG files across different projects, whether it’s for web design, print materials, or promotional materials.
- Making use of SVG files in your creative projects offers several benefits. Firstly, SVG files can be scaled to any size without loss of image quality, making them ideal for projects that require different sizes or resolutions. Additionally, SVG files are lightweight, meaning they load quickly and don’t consume excessive bandwidth. This is particularly advantageous for websites or applications that prioritize fast loading times and optimal performance.
| Tips for designing custom SVG files in Canva: |
|---|
| 1. Keep it simple: Avoid overcrowding your SVG file with too many elements or details. Simple designs tend to be more visually appealing and versatile. |
| 2. Experiment with colors: Canva offers a wide range of color options, allowing you to create eye-catching and vibrant SVG files. Don’t be afraid to explore different color combinations. |
| 3. Stay consistent: If you are designing multiple SVG files for a project, aim for consistency in terms of style, colors, and fonts. This creates a cohesive and professional look. |
In conclusion, Canva’s SVG editor provides a user-friendly platform for designing custom SVG files. By utilizing Canva’s vast array of design elements and features, you can create unique and visually appealing SVG files for a variety of creative projects. The ability to export these files in various formats further enhances their versatility and usability. So, unleash your creativity and start designing custom SVG files in Canva today!
How To Export Svg Files From Canva
How to Export SVG Files from Canva
Canva has become a popular graphic design tool for both professionals and amateurs due to its user-friendly interface and wide range of design options. One of the key features that sets Canva apart is its ability to export designs in SVG (Scalable Vector Graphics) format. SVG files are highly versatile and can be scaled without any loss of quality, making them perfect for various creative projects. In this blog post, we will guide you on how to export SVG files from Canva, allowing you to utilize this powerful file format and take your designs to the next level.
Step 1: Create your design in Canva
Before exporting your design as an SVG file, you will need to create it using Canva’s intuitive design tools. Whether you are designing a logo, infographic, or any other visual element, Canva offers a vast selection of templates, fonts, images, and illustrations to choose from. Simply select the desired template or start from scratch, and unleash your creativity to craft a stunning design.
Step 2: Adjust your design settings
Once you have completed your design, it is important to ensure that the settings are optimized for exporting as an SVG file. Click on the “File” tab located in the upper toolbar and select the “Download” option. Canva will display various file format options, including PNG, JPEG, and PDF. To export your design as an SVG file, click on the “SVG” option.
Step 3: Download and utilize your SVG file
After selecting the SVG option, Canva will begin generating the file. Once the file is ready for download, a pop-up window will display the preview of your SVG design. To proceed with the download, click on the “Download” button. Save the file to your desired location on your computer or cloud storage service. Now, you can use the exported SVG file in a variety of ways, including web design, vinyl cutting, laser engraving, and more. The possibilities are endless!
| Benefits of Exporting SVG Files from Canva | |
|---|---|
| Scalability | Compatibility |
| High-quality output | Editing flexibility |
Exporting your designs as SVG files from Canva offers numerous advantages. Firstly, SVG files are scalable, meaning they can be resized without losing any detail or quality. This scalability makes SVG files ideal for responsive web design, as they can adapt to various screen sizes and resolutions. Additionally, SVG files are compatible with numerous design software and browsers, ensuring that your designs can be easily accessed and utilized across different platforms.
Furthermore, exporting your designs as SVG files enables you to maintain their high-quality output. Unlike raster images, which lose quality when scaled up, SVG files utilize mathematical equations to define shapes and lines. This vector-based approach allows for smooth curves and crisp edges, resulting in visually appealing designs.
Lastly, exporting your designs as SVG files provides you with unparalleled editing flexibility. SVG files can be easily opened and edited using various design software, allowing you to make modifications or incorporate them into larger projects. Additionally, SVG files support layers and transparency, enabling you to manipulate individual elements within your design.
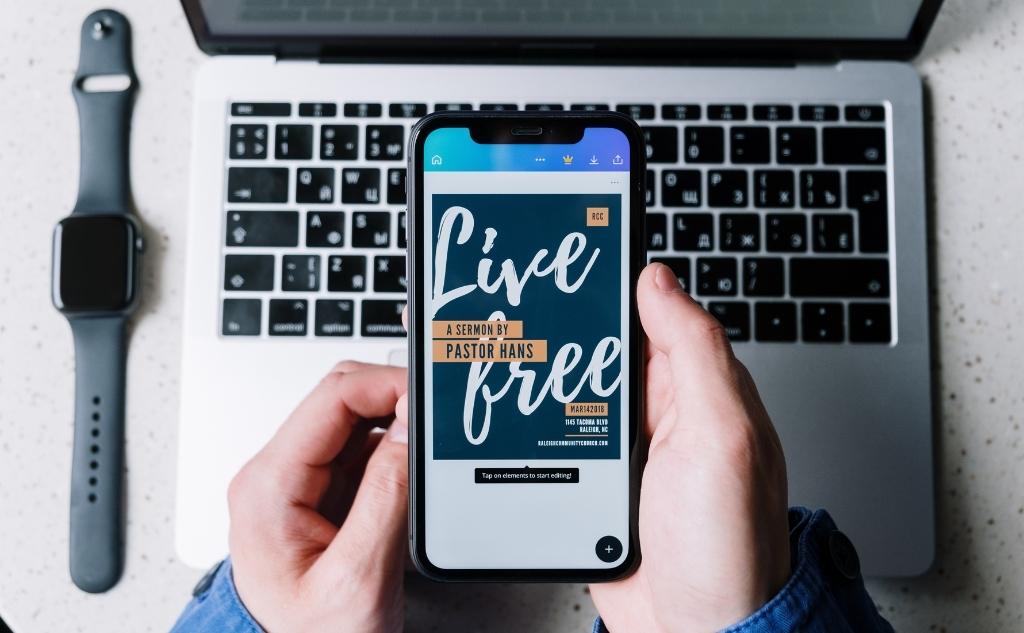
Using Svg Files For Creative Projects
Using SVG Files for Creative Projects
SVG (Scalable Vector Graphics) files have become increasingly popular in various creative projects due to their versatile nature and ability to scale without losing quality. Whether you are a graphic designer, marketer, or simply an enthusiast looking to add some flair to your projects, Canva offers an array of SVG files that can be easily customized and incorporated into your designs. In this blog post, we will explore how to make SVG files in Canva and uncover the many benefits of using SVG files for your creative endeavors.
Getting Started with Canva’s SVG Editor
Canva’s SVG editor provides a user-friendly platform for creating and editing SVG files. To begin, simply navigate to Canva’s website and sign in to your account or create a new one. Once logged in, you can access the SVG editor by clicking on the “Create a design” button and selecting the “Custom dimensions” option. Here, you can set the desired dimensions for your SVG file. Canva offers preset options for various project types, such as social media graphics, presentations, and more. Alternatively, you can manually input the dimensions to suit your specific requirements.
Designing Custom SVG Files in Canva
After setting the dimensions for your SVG file, you can unleash your creativity by adding various elements, shapes, and text to your design. Canva provides an extensive library of customizable templates, images, icons, and illustrations that can be easily dragged and dropped onto the canvas. You can also change the color, size, and position of these elements to create a truly personalized SVG file. Furthermore, Canva allows you to upload your own images and incorporate them into your design seamlessly. This offers endless possibilities for creating unique and eye-catching SVG files for your creative projects.
How to Export SVG Files from Canva
Once you have completed designing your SVG file, exporting it from Canva is a straightforward process. Simply click on the “Download” button located on the top right corner of the editor. Canva offers various file formats to save your design, including the SVG format. Select the SVG option and choose a destination on your computer to save the file. By exporting your design as an SVG file, you ensure that it remains scalable and maintains its high-quality resolution regardless of the size it is used.
Tips and Tricks for SVG File Creation in Canva
When creating SVG files in Canva, here are a few tips and tricks to keep in mind: Use simple shapes and clean lines to ensure your design is scalable without distortion.
Experiment with different colors, gradients, and transparencies to add depth and visual interest to your SVG files.
Group related elements together to maintain organization and make it easier to edit your design later.
| Table Title | Table Title |
|---|---|
| Table Data | Table Data |
| Table Data | Table Data |
By implementing these tips, you can enhance your SVG file creation process in Canva and create visually stunning designs that are sure to impress.
Tips And Tricks For Svg File Creation In Canva
When it comes to creating SVG files in Canva, there are several tips and tricks that can help you design high-quality and visually appealing graphics. Canva’s SVG editor offers a wide range of features and tools that allow you to customize and personalize your designs. Whether you’re a beginner or an experienced designer, incorporating these tips into your SVG file creation process can elevate your designs to the next level.
One important tip is to start with a clear plan and vision for your design. Before diving into Canva’s SVG editor, it’s essential to have a clear idea of what you want to create. This can include brainstorming colors, shapes, and themes that align with your project’s goals. By having a plan in mind, you can make the most of Canva’s tools and efficiently create your SVG file.
Utilizing Canva’s pre-designed elements: Canva offers a vast library of pre-designed elements such as icons, shapes, and illustrations that can be used in SVG creation. These elements are fully customizable, allowing you to adjust colors, sizes, and positioning to fit your design perfectly. By leveraging these pre-designed elements, you can save time and effort while still achieving professional-looking SVG files.
Exploring Canva’s advanced editing features: In addition to the basic design tools, Canva’s SVG editor also provides advanced editing features that can enhance the quality and creativity of your SVG files. These features include the ability to adjust opacity, apply gradients, add shadows, and manipulate paths. By delving into these advanced editing options, you can add depth, dimension, and unique effects to your SVG designs.
- Experiment with color palettes:
- When creating SVG files in Canva, experimenting with different color palettes can make your designs stand out. Canva offers a variety of color palettes and the option to create custom palettes to suit your project’s needs. By selecting colors that complement each other or create contrast, you can make your SVG files visually appealing and impactful.
- Optimize file size:
- As SVG files are scalable and can be used across various platforms, it’s essential to optimize their file size for faster loading and smoother rendering. Canva’s SVG editor provides options to simplify paths and reduce the file size without compromising the quality of your design. This optimization ensures that your SVG files load quickly and display correctly across different devices and browsers.
Incorporating animations: Canva’s SVG editor also allows you to add animations to your SVG files. You can animate individual elements, create transitions, and add effects to bring your designs to life. By incorporating animations, you can capture your audience’s attention and make your SVG files more engaging and interactive.
In conclusion, by following these tips and using Canva’s versatile SVG editor, you can create stunning and professional SVG files. Starting with a clear plan, utilizing Canva’s pre-designed elements, exploring advanced editing features, experimenting with color palettes, optimizing file size, and incorporating animations are all effective strategies for enhancing your SVG file creation process. Whether you’re designing for personal projects or professional use, these tips and tricks will help you unlock the full potential of Canva’s SVG editor.
Frequently Asked Questions
What are the benefits of using SVG files in Canva?
Using SVG files in Canva offers several benefits, including scalability without loss of quality, the ability to edit and customize the files, and compatibility with various design software and platforms.
How do I get started with Canva’s SVG editor?
To start using Canva’s SVG editor, simply open a new or existing design project in Canva, click on the “Uploads” tab, and then select the SVG file you want to use. The file will be added to your design canvas, where you can edit and manipulate it as needed.
Can I design custom SVG files in Canva?
Yes, you can design custom SVG files in Canva. Simply open a new design project, choose the appropriate canvas size, and use the various design tools and elements available in Canva to create your desired SVG design.
How do I export SVG files from Canva?
To export an SVG file from Canva, click on the “Download” button at the top right corner of the editor. In the dropdown menu, select the “SVG” option. The file will then be downloaded to your device in SVG format, ready for further use.
How can I use SVG files for creative projects?
SVG files can be used for a variety of creative projects, including graphic design, website development, animations, logos, and illustrations. They provide flexibility and versatility in design customization and can be easily integrated into various platforms and software.
Do you have any tips and tricks for creating SVG files in Canva?
Yes, here are some tips and tricks for creating SVG files in Canva: – Use the alignment and arrangement tools to ensure precise positioning of elements. – Utilize the “Group” and “Ungroup” functions to organize and modify different parts of your design. – Experiment with different effects, filters, and transparency settings to enhance the visual appeal of your SVG design. – Take advantage of Canva’s library of pre-designed templates and elements for inspiration and time-saving.
Can I use SVG files created in Canva for commercial purposes?
Yes, you can use SVG files created in Canva for commercial purposes. However, it is important to review Canva’s terms of use and licensing options to ensure compliance with any restrictions or guidelines.
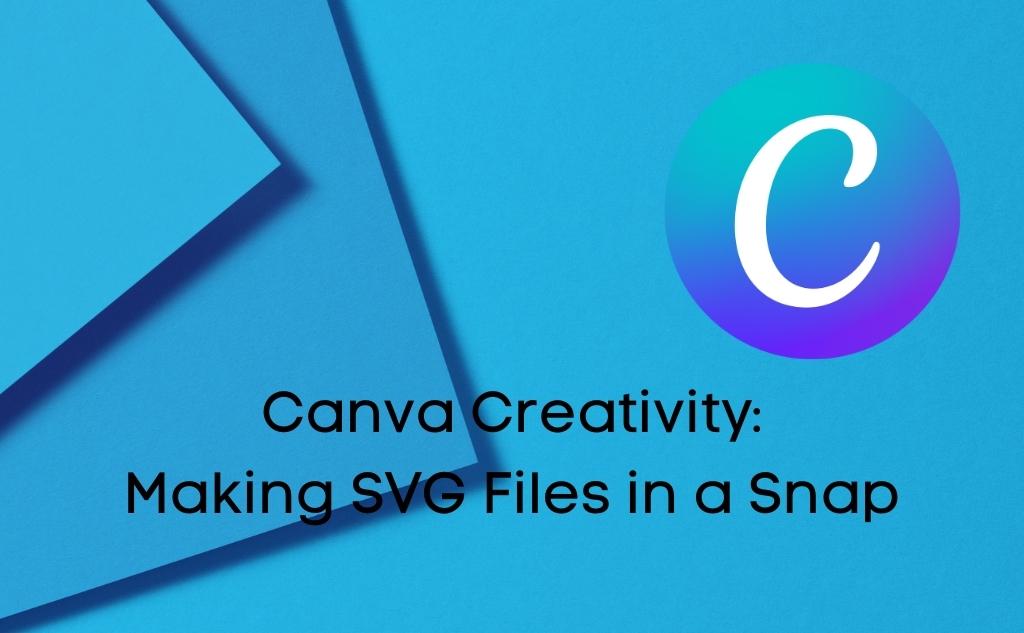



 No products in the cart.
No products in the cart.