If you’re a designer or someone who likes to create visuals for your blog or social media, you’ve probably heard of Canva. It’s a popular graphic design platform that offers a wide range of features for creating and customizing images, graphics, and more. But did you know that Canva also has a powerful feature for creating SVG files? In this blog post, we’ll explore what Canva is, how it works, and why you should consider using it for creating SVG files. We’ll also provide a step-by-step guide, tips and tricks, and advanced techniques for designing and optimizing SVG files in Canva. Whether you’re a beginner or an experienced designer, there’s something for everyone in this comprehensive guide to creating SVG files in Canva.
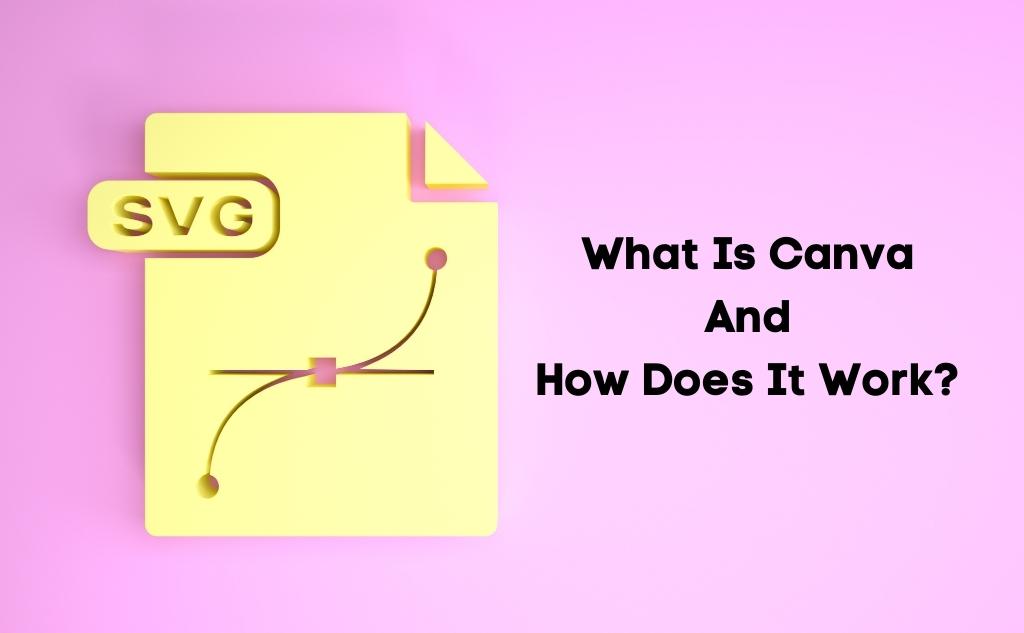
What Is Canva And How Does It Work?
Canva is a popular online graphic design tool that allows users to create various types of visual content, including social media graphics, presentations, posters, and infographics. It offers a user-friendly interface and a wide range of pre-designed templates that can be customized to suit individual needs.
One of the main features of Canva is its ability to create SVG (Scalable Vector Graphics) files. SVG files are vector-based image files that can be scaled to any size without losing quality. They are commonly used for logos, icons, and illustrations, as they provide crisp and clear images on different devices and screen sizes.
To create SVG files in Canva, users can start with a blank canvas or choose from a variety of templates specifically designed for SVG files. Canva’s drag-and-drop functionality allows users to easily add and arrange elements, such as shapes, text, and images. Users can also customize the colors, fonts, and sizes of these elements to create a unique design. Canva
SVG files
Scalable Vector Graphics
| Canva | SVG files | Scalable Vector Graphics |
|---|---|---|
| Canva is a popular online graphic design tool. | SVG files are vector-based image files that can be scaled to any size without losing quality. | Scalable Vector Graphics provide crisp and clear images on different devices and screen sizes. |
| Canva offers a user-friendly interface. | Canva’s drag-and-drop functionality allows users to easily add and arrange elements. | Users can customize the colors, fonts, and sizes of elements in Canva. |
| Canva provides a wide range of pre-designed templates. | Users can start with a blank canvas or choose from specific SVG templates. | Users can create unique designs in Canva by customizing elements. |
Why Should You Use Canva For Creating Svg Files?
Why Should You Use Canva For Creating SVG Files?
SVG (Scalable Vector Graphics) is a file format commonly used for creating high-quality, scalable graphics. Canva, on the other hand, is a popular online graphic design tool that provides an easy and user-friendly interface for designing various visual content. So, why should you use Canva for creating SVG files? Let’s delve into some key reasons.
1. Intuitive and Beginner-Friendly:
Whether you are a professional designer or a novice with limited graphic design experience, Canva’s platform is designed to be intuitive and beginner-friendly. It offers a wide range of pre-made templates, elements, and shapes that can easily be customized or combined to create stunning SVG files. The drag-and-drop interface allows you to effortlessly arrange and edit your designs, making the process of creating SVG files more accessible to everyone.
2. Versatility and Creativity:
Canva empowers its users with a plethora of tools and resources for unleashing their creativity. You have the flexibility to experiment with various design elements, including text, images, icons, and colors. With Canva’s extensive library of fonts and graphics, you can easily personalize your SVG files to align with your brand or creative vision. This versatility enables you to produce unique and visually appealing SVG files for various purposes such as illustrations, logos, infographics, and more.
3. Convenience and Collaboration:
One of the significant advantages of using Canva for creating SVG files is the convenience it provides. As an online platform, it negates the need for complex software installations or updates. You can access Canva from any device with an internet connection, allowing you to work on your SVG files seamlessly. Additionally, Canva’s collaboration feature enables you to share your designs with team members or clients, facilitating real-time feedback and collaboration, which enhances the overall efficiency and productivity of your design process.
Exploring Canva’s Svg File Creation Features
Canva is a versatile graphic design platform that offers a wide range of features and tools for creating various types of designs. One of the notable features of Canva is its ability to create SVG (Scalable Vector Graphics) files. SVG files are vector graphics that can be scaled and resized without losing quality, making them ideal for a variety of applications such as logo design, website graphics, and illustrations.
With Canva, users can easily create SVG files by either starting from scratch or using pre-designed templates. The platform provides a user-friendly interface with drag-and-drop functionality, allowing users to add elements, shapes, text, and images to their designs. Canva also offers a vast selection of fonts, graphics, and illustrations that users can customize according to their preferences.
One of the key advantages of using Canva for creating SVG files is its ability to export designs in SVG format. This ensures that the files are optimized for web and can be easily integrated into websites and other digital platforms. Additionally, Canva allows users to download their designs in various other formats such as PNG, JPEG, and PDF, providing flexibility and compatibility with different software and devices. In summary, Canva provides a powerful and user-friendly platform for creating SVG files. Its drag-and-drop interface, vast library of design elements, and ability to export designs in SVG format make it an ideal choice for individuals and businesses looking to create high-quality vector graphics. Whether you’re a graphic designer, a marketer, or someone who wants to add a personal touch to their website or social media posts, Canva’s SVG file creation features are worth exploring.
| Key Features: |
| 1. Drag-and-drop interface |
| 2. Pre-designed templates |
| 3. Customizable fonts, graphics, and illustrations |
| 4. Export to SVG, PNG, JPEG, and PDF formats |
Step-By-Step Guide To Creating Svg Files In Canva
Are you interested in creating SVG files in Canva but not sure where to start? In this step-by-step guide, we will walk you through the process of creating stunning SVG files using Canva’s intuitive and user-friendly interface. Whether you’re a graphic designer, a web developer, or simply someone who loves to explore new digital tools, Canva provides a versatile platform for all your design needs. So let’s dive in and discover how you can unleash your creativity with Canva and make incredible SVG files!
Before we begin, it’s important to understand what SVG files are and why they are an essential format for various digital projects. SVG stands for Scalable Vector Graphics, which is an XML-based vector image format. Unlike raster images (such as JPEG or PNG), SVG files are resolution-independent, meaning they can be scaled up or down without losing quality. This scalability allows SVG files to be used across different devices and screen sizes, making them ideal for responsive web design, logos, icons, and illustrations.
Now that you have a basic understanding of SVG files, let’s explore how Canva can help you create these versatile graphics. Canva is a popular web-based graphic design tool that offers a wide range of templates, tools, and features for creating stunning visuals. While Canva offers a range of pre-designed templates, it also provides the flexibility to create your own personalized designs from scratch. In addition, Canva’s drag-and-drop interface makes it incredibly easy to use, even for beginners. Start by logging in to your Canva account or creating a new one if you don’t have an account already.
Once you’re logged in, click on the “Create a design” button on the homepage to begin.
On the next screen, you’ll be presented with various design templates. To create an SVG file, click on the “Custom dimensions” option.
| Step | Description |
|---|---|
| 1 | Start by logging in to your Canva account or creating a new one if you don’t have an account already. |
| 2 | Once you’re logged in, click on the “Create a design” button on the homepage to begin. |
| 3 | On the next screen, you’ll be presented with various design templates. To create an SVG file, click on the “Custom dimensions” option. |
Now that you have selected the “Custom dimensions” option, you can specify the dimensions for your SVG file. Canva allows you to enter custom dimensions in pixels, inches, or millimeters. You can also select from a range of predefined sizes based on popular design formats such as social media posts, presentations, or print materials.
Tips And Tricks For Optimizing Svg Files In Canva
When it comes to optimizing SVG files in Canva, there are several tips and tricks that can greatly improve the quality and functionality of your designs. SVG files are widely used for their scalability and versatility, but they can also be quite large in size if not optimized properly. In this blog post, we will explore some techniques to help you optimize your SVG files in Canva and make them more efficient for web use.
One of the first tips for optimizing SVG files in Canva is to simplify your design. SVG files are made up of vectors, which make them scalable without losing quality. However, intricate and complex designs can have a lot of unnecessary data that increases the file size. By simplifying your design and removing any unnecessary elements or layers, you can significantly reduce the file size and improve loading times.
Additionally, using the grouping and layering features in Canva can help optimize your SVG files. Grouping similar elements together and layering them properly can reduce the number of individual elements in your design, making the file size smaller. This is especially important when working with complex illustrations or infographics that contain multiple elements.
Another tip for optimizing SVG files in Canva is to minimize the use of gradient and filter effects. While these effects can add depth and visual interest to your design, they can also increase the file size significantly. To optimize your SVG files, consider simplifying or removing any gradient or filter effects that are not essential to your design. This will help reduce the file size and improve the performance of your SVG files in Canva. Group similar elements together
Layer elements properly
Minimize the use of gradient and filter effects
| Tips for Optimizing SVG Files in Canva |
|---|
| 1. Simplify your design: Remove unnecessary elements and layers to reduce file size. |
| 2. Group and layer elements: Reduce the number of individual elements in your design by grouping similar elements together and layering them properly. |
| 3. Minimize gradient and filter effects: To optimize file size, simplify or remove non-essential gradient and filter effects from your design. |
Collaborating And Sharing Svg Files In Canva
Canva is a popular graphic design tool that offers a wide range of features for creating stunning visuals and designs. While it is primarily known for its user-friendly interface and templates for various design needs, Canva also provides the capability to create and share SVG files. SVG (Scalable Vector Graphics) is a file format that allows for high-quality, scalable artwork that can be resized without losing any quality. In this blog post, we will explore the collaborating and sharing features of Canva specifically related to SVG files.
When it comes to collaborating on SVG files in Canva, the platform offers several options to make the process seamless and efficient. One of the key features is the ability to invite team members or collaborators to your Canva workspace. This allows multiple users to work together on a single SVG file, making it ideal for team projects or when multiple designers need to contribute to a design. By granting access to other users, you can collaborate in real-time, view each other’s changes, and provide feedback or suggestions. This collaborative approach saves time and enhances creativity, as different perspectives and ideas can be merged effortlessly.
Sharing SVG files created in Canva is also effortless and straightforward. Canva provides multiple ways to share your designs and collaborate with others. You can share a direct link to the SVG file, allowing others to view or edit it. Additionally, Canva supports the option to download the SVG file and share it via email or other file-sharing platforms. This flexibility ensures that you can easily distribute your designs to clients, colleagues, or anyone else who needs access to the SVG file. It is worth noting that Canva allows you to control the permissions of shared files, ensuring that you have full control over who can view or edit your design.
- Collaborating: Canva enables team members to work on SVG files together in real-time.
- Sharing Options: Canva offers various methods to share SVG files, including direct links and downloadable files.
- Permissions Control: You can control who can access and edit your SVG files when sharing them through Canva.
In conclusion, Canva provides a user-friendly and collaborative platform for creating and sharing SVG files. The ability to invite team members and collaborate in real-time enhances productivity and creativity. With various sharing options and permissions control, Canva ensures that you can easily distribute your designs and maintain control over your SVG files. So, if you are looking for a versatile tool to collaborate and share SVG files, Canva is undoubtedly a great choice.
| Keywords: | Canva, SVG files, collaboration, sharing, team members, real-time, permissions control |
|---|
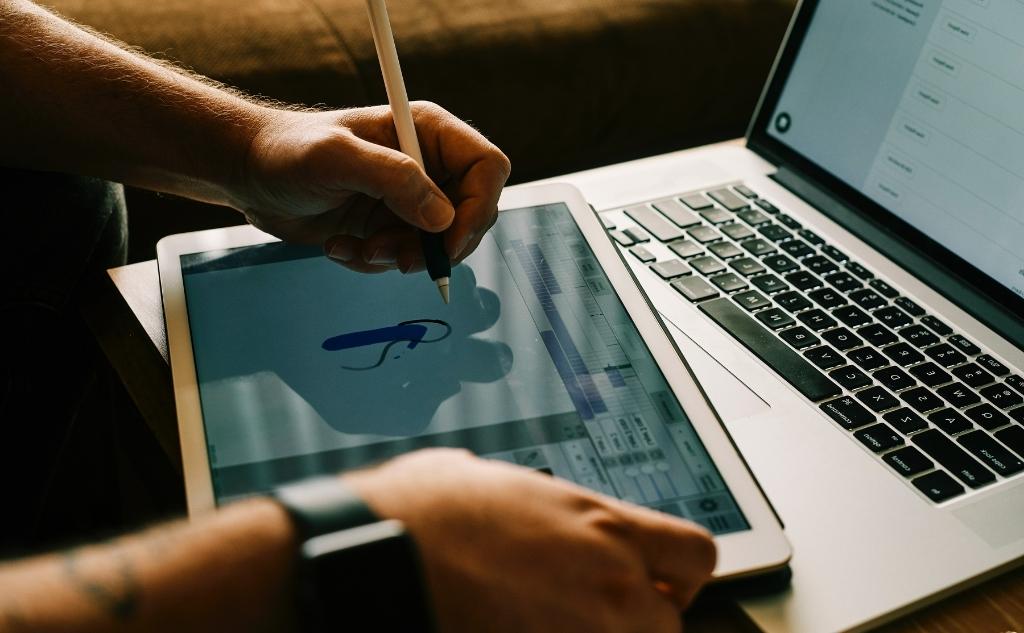
Advanced Techniques For Designing Svg Files In Canva
Canva, a popular design platform, offers a wide range of features and tools for designing visually appealing graphics. One of its standout features is the ability to create SVG (Scalable Vector Graphics) files. SVG files are widely used in web design and provide high-quality graphics that can be scaled to any size without losing clarity. In this blog post, we will explore advanced techniques for designing SVG files in Canva and unleash the full potential of this versatile design platform.
When it comes to designing SVG files in Canva, there are several advanced techniques that can elevate your designs to the next level. One of the key features is the ability to manipulate individual elements within an SVG file. Canva allows you to apply different effects, such as shadows, gradients, and transparency, to specific elements or groups of elements. This level of control enables you to create intricate and visually captivating designs that can be easily customized to suit your project’s needs.
In addition to manipulating elements, Canva also provides a variety of tools for creating complex shapes and paths in SVG files. With the “Pen” tool, you can draw freehand shapes and paths, giving you complete creative freedom. The “Shape” tool offers a wide range of predefined shapes, such as rectangles, circles, polygons, and stars, which can be easily customized and combined to create unique designs. The ability to create and edit paths opens up endless possibilities for creating intricate designs, such as detailed illustrations or decorative elements.
| Benefits of Advanced Techniques in Canva |
|---|
| Enhanced customization options for SVG files |
| Ability to create intricate and visually captivating designs |
| Complete creative freedom with freehand drawing and shape tools |
| Endless possibilities for creating complex shapes and paths |
Another powerful feature of Canva is the ability to import and edit external SVG files. This means you can leverage existing SVG resources or collaborate with other designers by working on the same SVG file. Canva provides a seamless editing experience, allowing you to make changes to imported SVG files while retaining their scalability and editability. This collaborative functionality makes Canva an excellent choice for teamwork and streamlining the design process.
In conclusion, Canva offers advanced techniques for designing SVG files that empower designers to create visually stunning and highly customizable graphics. With the ability to manipulate elements, create complex shapes and paths, and import external SVG files, Canva provides a versatile platform for unleashing your creativity. Whether you are a seasoned designer or a beginner, these advanced techniques open up a world of possibilities for creating outstanding SVG designs in Canva.
Frequently Asked Questions
Question 1: What is Canva and how does it work?
Canva is a graphic design tool that allows users to create professional-looking designs, including SVG files, with ease. It works by providing a user-friendly interface and a wide range of pre-designed templates, fonts, images, and other design elements that can be customized to create stunning visuals.
Question 2: Why should you use Canva for creating SVG files?
Canva is a great tool for creating SVG files because it offers a variety of design features and functionality specifically tailored for vector-based graphics. It allows you to easily create and edit scalable vector shapes, apply colors and gradients, add text, and manipulate layers, making it ideal for creating high-quality SVG files.
Question 3: What are Canva’s SVG file creation features?
Canva offers several useful features for creating SVG files, such as the ability to import and export SVG files, a wide selection of vector shapes and icons, the option to apply colors and gradients to shapes, and the ability to convert text into vector paths for better scalability and editing flexibility.
Question 4: Can you provide a step-by-step guide to creating SVG files in Canva?
Sure! Here is a step-by-step guide to creating SVG files in Canva: 1. Open Canva and choose the “Custom Dimensions” option. 2. Set the dimensions for your SVG file. 3. Add and customize vector shapes, icons, or upload your own graphics. 4. Apply colors, gradients, and text to your design. 5. Arrange and group elements to create your desired composition. 6. Export your design as an SVG file. 7. Your SVG file is ready for use!
Question 5: What are some tips and tricks for optimizing SVG files in Canva?
To optimize SVG files in Canva, you can follow these tips and tricks: – Simplify complex shapes and reduce unnecessary details. – Use vector shapes and paths instead of raster images. – Minimize the use of gradients and effects. – Keep the SVG file size as small as possible without compromising quality. – Optimize the code structure of the SVG file using an SVG optimizer tool.
Question 6: How can you collaborate and share SVG files in Canva?
Canva offers collaboration and sharing features that allow you to work on SVG files with team members or share them with others. You can invite collaborators to edit or view your design, leave comments and suggestions, and also download or share the SVG file directly from Canva.
Question 7: Are there any advanced techniques for designing SVG files in Canva?
Yes, Canva provides several advanced techniques for designing SVG files. These include using advanced layering and grouping techniques, utilizing transparency and blending modes, applying custom SVG code for greater control, and incorporating animation effects using SVG animation tools or CSS.
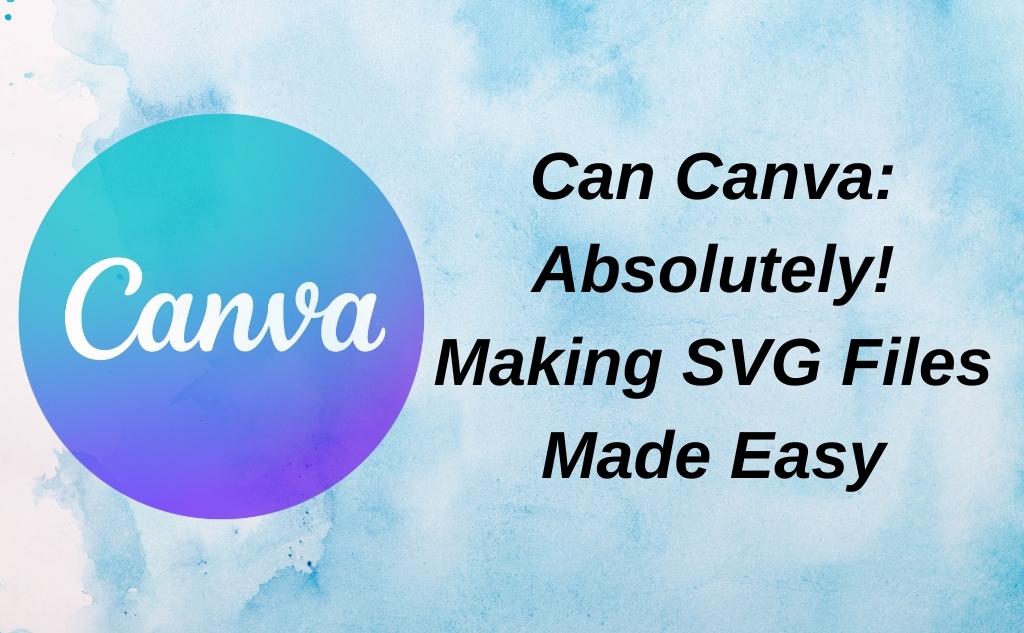



 No products in the cart.
No products in the cart.