How to remove white background in Cricut Design Space is a common question that most beginner crafters wonder about. If you are one of these crafters, then you are on your lucky day! Below, we have shared everything you need to know about how to remove white background in Cricut Design Space.
In addition to this, we have shared two methods. One of them is the automatic background remover offered by Cricut. Most of the time, this method will work, especially if you are working on simple designs. However, as you progress in your hobby, things can get a bit complicated.
In such times, you may have to remove the white background on your own. However, you do not have to worry about it all because we have covered manual removal as well. Now let’s check the details!
Best Way: Cricut’s Automatic Background Remover
Those who wonder how to remove white background in Cricut Design Space and looking for a quick answer should prefer Cricut’s automatic background remover. This Cricut background removal is the easiest and fastest way to achieve the results you are looking for and using it is quite simple.
First, you need to upload an image and then choose a complex image type. Then you need to click on the green Continue button located on the bottom right of the screen. On the next page, you are going to find the Remove Background button, which is located on the left part of the screen.
However, one thing to note about this feature is you need to subscribe to Cricut Access. If you do not want to do so, you can follow our following guide.
How to Remove Backgrounds in Cricut Design Space?
Now let’s learn how to remove white background in Cricut Design Space manually. By preferring this method, you will have more freedom in your design, and you can be more creative as well.
Unlike the automatic background remover, you do not have to make any payment or subscribe to any system to use this method. In addition to this, this method works all the time. Additionally, we believe that the following method will also provide you with a better insight into how to use the software.
This will eventually increase your competence in software, which is a crucial skill for your hobby. We highly encourage you to practice the following steps on your software while following them. In this way, you will learn and memorize the steps, which will be quite useful for you in the future.
Step 1: Upload Your Image
Of course, first, you need to upload an image to continue to the how to remove white background in Cricut Design Space guide. This will let you practice while learning, which is the best learning method.
Pick any of the designs on your device and upload them to your software. If you do not have any designs or you do not want to use existing ones, you can visit our categories to download one. Besides premium designs, we also offer you free designs that you can use in your projects.
You can literally pick any of them you like to practice the removal process.
Step 2: Remove the Background
As we have mentioned in the section where you learn how to remove white background in Cricut Design Space with the automatic background feature, you need to choose the complex image type and then click on the Continue button.
This will automatically let you preview the new image. However, if somehow you cannot see that parts are removed, you can click on the preview cut image section located on the top right of the page.
This will show you a draft version of your final design. Accordingly, you can make some adjustments to the design to achieve the best results.
Step 3: Clear the Undesired Elements
From time to time, you may struggle with removing all the elements quickly. This is the tricky part of how to remove white background in Cricut Design Space guide. However, you do not have to worry about the left parts.
On the left section of the screen, you are going to find the Manual heading under the Automatic removal tool. All you need to do is click on the select icon and then choose the areas you would like to remove from your image. Since you will be removing the white parts in this guide, simply clicking on any white space will do the work for you.
Once you are done, you can click on the erase button to continue.
Step 4: Finalize the Process
On the last part of the how to remove white background in Cricut Design Space guide, all you need to do is click on the apply and continue button. You can find this button located on the bottom right of the screen.
Once you will click on this button, the process will be finalized, and you will get your design with a clean background. This means that your background will be transparent, and you can use it with other designs or for any crafting purpose in your mind. As you can see, the process is quite simple, and anyone can easily complete it.
FAQs
Can I Remove an Image’s Background in Cricut Design Space?
Yes, most people who wonder how to remove white background in Cricut Design Space can quickly perform this task on their own. You can follow our step-by-step guide to remove the background, or you can prefer to use Cricut’s automatic background remover. In both cases, you can easily remove any kind of background to get the perfect design.
What Are the Best Ways for Removing an Image’s Background?
Considering that there are two answers to the question of how to remove white background in Cricut Design Space, you may wonder, which one is the best. This depends on the design, and you may have to prefer one over the other. This is why you need to learn both ways, i.e., removing background manually or by using Cricut’s automatic remover.
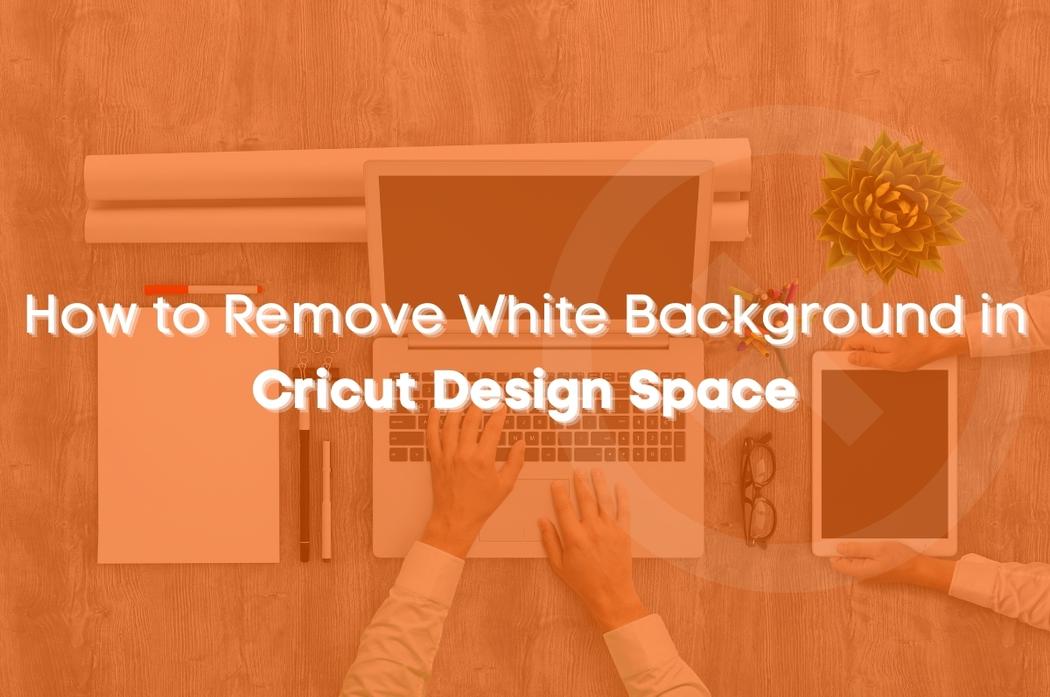

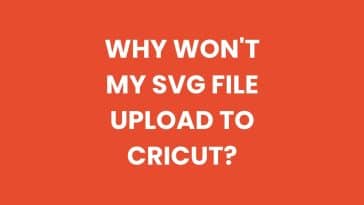
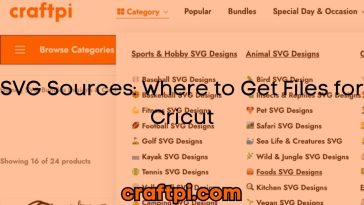
 No products in the cart.
No products in the cart.