Are you new to using a Cricut machine and working with SVG files? Or maybe you’re a seasoned user looking to brush up on your skills? Either way, this blog post will provide you with the essential knowledge and tips you need to successfully upload and use SVG files with your Cricut machine. From understanding the basics of Cricut machines and SVG files to troubleshooting common issues and exploring advanced features in Cricut Design Space, we’ve got you covered. Whether you’re a beginner or an experienced user, this comprehensive guide will help you make the most of your Cricut machine and SVG files.
Understanding Cricut Machines And Svg Files
Cricut machines are powerful tools that allow users to create intricate designs and cut them out of various materials. However, in order to use these machines effectively, it is important to understand the basics of SVG files and how to upload them to Cricut Design Space.
SVG stands for Scalable Vector Graphics, which is a file format that uses XML-based markup to describe two-dimensional vector graphics. Unlike raster images (such as JPEG or PNG files), SVG files can be scaled to any size without losing quality. This makes them ideal for designs that need to be resized for different projects.
Uploading an SVG file to Cricut Design Space is a simple process. To begin, open the software and click on the “New Project” button. Then, click on the “Upload” button on the left-hand side of the screen. This will open the upload window, where you can either drag and drop the SVG file or click on the “Browse” button to locate it on your computer. Once you have selected the SVG file, Cricut Design Space will automatically convert it into a cut file. This is where you can make any necessary adjustments, such as resizing the design or choosing the type of material you will be cutting. You can also add additional elements or text to the design, if desired.
| Common Troubleshooting Tips: |
|---|
| 1. Check the file format: Ensure that the SVG file you are trying to upload is saved in the correct format. Cricut Design Space only supports SVG files, so make sure that the file you are using is not a different format such as JPEG or PNG. |
| 2. Simplify complex designs: If you are experiencing issues with a complex SVG file, try simplifying the design by removing unnecessary details or breaking it down into smaller components. This can help improve the upload and cutting process. |
| 3. Clear cache and browser history: Sometimes, issues with SVG uploads can be caused by a cache or browser history conflict. Clear your cache and browser history, then try uploading the SVG file again to see if the problem is resolved. |
By understanding the basics of Cricut machines and SVG files, as well as how to upload them to Cricut Design Space, you can unlock a world of possibilities for your crafting projects. Whether you are a beginner or an experienced user, taking the time to familiarize yourself with these concepts will help you make the most of your Cricut machine and create stunning designs.

Choosing The Right Software For Svg Uploads
When it comes to uploading SVG files to Cricut machines, choosing the right software is crucial. SVG files, or Scalable Vector Graphics, are widely used for various design purposes. However, not all software programs are compatible with Cricut machines or offer the necessary features for a seamless upload process. In this blog post, we will explore the different software options available for SVG uploads and provide valuable insights on selecting the most suitable one for your needs.
1. Cricut Design Space: As the official software developed by Cricut, Design Space is specifically designed for their machines. It offers a user-friendly interface and seamless integration with Cricut’s product ecosystem. With Design Space, you can easily upload SVG files and customize them before cutting or printing. This software also provides access to Cricut’s vast library of pre-made designs, fonts, and project ideas.
2. Adobe Illustrator: If you are well-versed in graphic design and already have Adobe Illustrator, it can be a great choice for creating and preparing SVG files for Cricut compatibility. Adobe Illustrator provides powerful tools for designing intricate and detailed vector graphics. However, it lacks the direct integration and convenience of Cricut’s software for uploading files to their machines.
3. Silhouette Studio: While primarily developed for Silhouette cutting machines, Silhouette Studio also supports SVG file uploads for Cricut machines. It offers a range of features for designing and editing SVG files, including tracing and object manipulation. Silhouette Studio is an excellent option if you own multiple cutting machines or are looking for a versatile software solution. Overall, choosing the right software for SVG uploads to Cricut machines depends on your specific needs and design capabilities.
Consider factors such as ease of use, compatibility, availability of advanced features, and your familiarity with the software.
Make sure to select a software program that supports SVG files and provides the necessary tools to customize and optimize them for Cricut projects.
| Software | Compatibility | Features |
|---|---|---|
| Cricut Design Space | Cricut Machines | Customization, Design Library |
| Adobe Illustrator | Requires SVG Export | Powerful Design Tools |
| Silhouette Studio | Multiple Cutting Machines | Tracing, Object Manipulation |
Preparing Svg Files For Cricut Compatibility
Welcome to our blog post on Preparing SVG Files for Cricut Compatibility! If you are a Cricut user looking to enhance your crafting projects with SVG files, it is essential to understand how to prepare these files for optimal compatibility. SVG files, or Scalable Vector Graphics, are a popular file format used for various design purposes. In this post, we will explore the steps and considerations involved in preparing SVG files to ensure they work seamlessly with your Cricut machine.
When it comes to uploading SVG files to Cricut, there are a few key factors to consider. Firstly, it is crucial to choose the right software for preparing and editing SVG files. There are several options available, such as Adobe Illustrator, Inkscape, and Cricut Design Space itself. Each software has its own unique features, so it’s important to select one that suits your design needs and comfort level.
Once you have chosen the appropriate software, the next step is to ensure your SVG files are compatible with Cricut. One way to do this is by reviewing any potential issues or errors that may arise during the upload process. Troubleshooting common issues with SVG uploads can save you time and frustration. For example, mismatched file extensions, unsupported elements, or incorrect file structure can lead to unsuccessful uploads. By addressing these issues beforehand, you can ensure a smooth and error-free experience.
| Common SVG Compatibility Issues | Solutions |
|---|---|
| Unsupported fonts or text styling | Convert text to outlines or use system fonts |
| Missing or broken links to external resources | Embed all necessary resources within the SVG file |
| Complex or overlapping paths | Simplify paths and remove overlaps |
| Unsupported or excessive layers | Merge or flatten unnecessary layers |
In addition to troubleshooting, it is worth exploring the advanced features offered by software like Cricut Design Space. These features can further enhance your SVG files and make your designs stand out. For instance, utilizing layers, grouping elements, and adjusting nodes can provide more intricate and precise control over your designs.
Lastly, here are a few tips and tricks to ensure faster SVG uploads on Cricut. Firstly, optimizing your SVG files by removing unnecessary elements, reducing file size, and simplifying paths can significantly speed up the upload process. Secondly, organizing your files into logical folders and naming them appropriately can make it easier to locate and select the desired SVG when working on a new project. Lastly, keeping your design software and Cricut firmware up to date ensures compatibility and access to the latest features and improvements.
How To Upload Svg Files To Cricut Design Space
When it comes to using Cricut machines, one essential skill to master is uploading SVG files to Cricut Design Space. SVG files, or Scalable Vector Graphics, are graphics that can be scaled up or down without losing quality. This makes them perfect for use in Cricut projects, as they can be resized to fit any project size. Uploading SVG files to Cricut Design Space is a straightforward process, and in this blog post, we will guide you through the steps to ensure a seamless upload.
To begin, make sure you have Cricut Design Space installed on your computer. If you haven’t already, you can download it from the official Cricut website. Once you have the software installed, open Cricut Design Space and sign in to your account. This will ensure that your uploaded SVG files are saved and accessible across devices.
Now, let’s dive into the steps of uploading SVG files to Cricut Design Space. Firstly, click on the “New Project” button to create a new project. This will open up a blank canvas where you can start your design. To upload an SVG file, click on the “Upload” button located on the left-hand panel of the interface. This will open the upload window.
- In the upload window, click on the “Upload Image” button. This will allow you to browse your computer’s files and select the SVG file you want to upload.
- Once you’ve selected the file, you will be prompted to choose the image type. Since we are uploading an SVG file, select the “Vector” option.
- After selecting the image type, click on the “Browse” button to locate the SVG file on your computer. Once you’ve located the file, click on it, and then click “Open” to initiate the upload process.
Once the file is uploaded, you will see a preview of the SVG file. At this point, you can add tags and a descriptive name to help you locate the file easily in the future. You can also adjust the image if needed, such as removing unwanted elements or cleaning up any imperfections.
| Step | Description |
|---|---|
| 1 | Click on the “New Project” button in Cricut Design Space |
| 2 | Click on the “Upload” button in the left-hand panel |
| 3 | Click on “Upload Image” and select the SVG file from your computer |
| 4 | Adjust the image if necessary and add tags or a descriptive name |
Once you’ve made any desired adjustments, click on the “Save” button to save the SVG file to your Cricut Design Space account. The file will now be accessible whenever you want to use it in your future Cricut projects.
And there you have it! You now know how to upload SVG files to Cricut Design Space. Whether you’re a beginner or an experienced Cricut user, mastering the art of uploading SVG files opens up a whole new world of creative possibilities. So go ahead, unleash your creativity, and let Cricut help bring your visions to life!
Troubleshooting Common Issues With Svg Uploads
When working with SVG files on Cricut machines, it’s not uncommon to encounter various issues during the upload process. These issues can range from compatibility errors to technical glitches. In this blog post, we will explore some common problems faced by users while uploading SVG files to Cricut Design Space and provide troubleshooting tips to overcome them.
1. File Format Compatibility:
One of the most common issues users face is the compatibility of SVG files with Cricut Design Space. It is crucial to ensure that the SVG file you want to upload is in the correct format. Cricut Design Space supports SVG files with specific requirements, such as the absence of unsupported features or excessive complexities. Using design software that allows you to save SVGs in the compatible format can help mitigate this issue.
2. Size and Scale:
Another issue that can arise is improper sizing and scaling of SVG files. When uploading an SVG to Cricut Design Space, it is essential to check the dimensions of the design. If the design appears too small or too large on the canvas, it might be due to incorrect sizing settings. Ensuring that the design is scaled correctly will prevent any undesired results during the cutting or printing process.
3. Missing or Broken Elements:
Sometimes, when an SVG file is uploaded to Cricut Design Space, some elements may appear missing or broken. This issue can occur due to various reasons such as unsupported file versions, software glitches, or incomplete file transfer. To troubleshoot this problem, it is recommended to update both Cricut Design Space and the cutting machine’s firmware. Additionally, double-checking the SVG file for any missing or broken elements before uploading can also help resolve this issue.
| Issue | Troubleshooting Tip |
|---|---|
| File Format Compatibility | Ensure the SVG file adheres to the supported format guidelines provided by Cricut Design Space. |
| Size and Scale | Check the dimensions of the design and adjust the scaling settings if necessary. |
| Missing or Broken Elements | Update Cricut Design Space and cutting machine firmware, and verify the SVG file for any missing or broken elements. |
By following these troubleshooting tips, you can overcome common issues that may arise during SVG file uploads to Cricut machines. Remember to always keep your software and firmware up to date, and ensure that your SVG files are prepared according to the recommended guidelines. With a little troubleshooting and attention to detail, you’ll be able to unleash your creativity without any hindrances in the SVG upload process.

Exploring Advanced Features In Cricut Design Space
Cricut Design Space is a powerful software that offers a wide range of features to enhance your crafting experience. In this blog post, we will explore some of the advanced features that can take your creations to the next level. Whether you are a beginner or an experienced user, these features will help you unlock new possibilities with your Cricut machine and SVG files.
One of the advanced features in Cricut Design Space is the ability to work with layers. Layers allow you to organize your design elements and apply different settings to each layer. This is particularly useful when working with complex designs or when you want to add depth and dimension to your projects. By using layers, you can easily rearrange and resize different elements of your design, giving you more control and flexibility.
Another advanced feature in Cricut Design Space is the ability to upload your own fonts. While the software offers a wide selection of fonts, you may have a specific font in mind that is not available. Uploading your own fonts allows you to personalize your projects even further and maintain consistency with your branding or theme. Simply upload the font file in TTF or OTF format, and it will be available for use in your designs. This feature opens up endless possibilities for customized creations.
| List of Advanced Features in Cricut Design Space |
|---|
| Layer Management: Easily organize and manipulate different design elements. Upload Custom Fonts: Personalize your projects with your own unique fonts. Create Print then Cut Designs: Combine printing and cutting for intricate and colorful designs. Curved Text: Add text that follows a curve or shape for added visual interest. |
Tips And Tricks For Faster Svg Uploads On Cricut
When it comes to uploading SVG files to Cricut Design Space, knowing some tips and tricks can help make the process faster and smoother. Whether you are a seasoned user or just starting out, these techniques can save you time and frustration. In this blog post, we will explore some useful tips and tricks for faster SVG uploads on Cricut.
1. Simplify Your Designs: One of the key factors that can affect the uploading speed is the complexity of your SVG file. If your design has too many intricate details or multiple layers, it can slow down the upload process. To optimize your SVG for faster uploads, try simplifying the design by removing unnecessary elements or reducing the number of layers.
2. Clean Up Your SVG File: Another way to improve the upload speed is by cleaning up your SVG file. This involves removing any unnecessary code or hidden elements that might be present in the file. You can use various software or online tools to clean up your SVG file and eliminate any unnecessary data, resulting in a smaller file size that can be uploaded faster.
3. Use SVG Optimization Tools: To further optimize your SVG files, consider using SVG optimization tools. These tools can help reduce the file size without compromising the quality of the design. By compressing the SVG code and removing any redundant information, you can significantly improve the upload speed of your files.4. Check Your Internet Connection: Sometimes, slow upload speeds can be attributed to a poor internet connection. Before attempting to upload your SVG files, ensure that you have a stable and reliable internet connection. You can also try temporarily disabling any background downloads or uploads to prioritize the speed for your Cricut uploads.
| Tip | Summary |
|---|---|
| 1 | Simplify your designs by reducing complexity. |
| 2 | Clean up your SVG files to remove unnecessary data. |
| 3 | Optimize your SVG files using compression techniques. |
| 4 | Ensure a stable internet connection for faster uploads. |
By following these tips and tricks, you can significantly improve the speed of uploading SVG files to Cricut Design Space. Remember to simplify your designs, clean up your SVG files, and utilize optimization tools to reduce file size. Additionally, ensuring a stable internet connection will also contribute to faster uploads. With these techniques in place, you can enjoy a more efficient experience when working with SVG files on your Cricut machine.
Frequently Asked Questions
Can I use SVG files with my Cricut machine?
Yes, Cricut machines are compatible with SVG files, which are scalable vector graphics.
What software should I use to upload SVG files to my Cricut machine?
Cricut Design Space is the recommended software for uploading SVG files to your Cricut machine.
How can I prepare SVG files to be compatible with my Cricut machine?
To ensure compatibility, make sure your SVG files are properly formatted and have all the necessary components grouped together.
How do I upload SVG files to Cricut Design Space?
To upload SVG files to Cricut Design Space, open the software, click on “Upload,” select the SVG file from your computer, and follow the on-screen instructions to finalize the upload.
What are some common issues that may occur when uploading SVG files to Cricut Design Space?
Common issues include missing elements, incorrect file format, or improper grouping of components within the SVG file. Make sure to double-check these factors if you encounter any problems.
Are there any advanced features in Cricut Design Space for working with SVG files?
Yes, Cricut Design Space offers advanced editing tools such as slicing, welding, and contouring which can be used to customize and refine SVG designs.
Do you have any tips and tricks for faster SVG uploads on Cricut?
Some tips to speed up SVG uploads on Cricut include optimizing file sizes, clearing cache and cookies, using a faster internet connection, and ensuring your computer meets the system requirements for running Cricut Design Space.


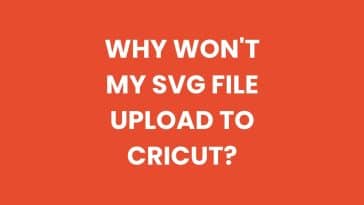
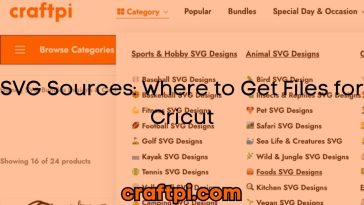
 No products in the cart.
No products in the cart.