Ever opened your meticulously designed SVG in Design Space only to exclaim, “Why is my SVG black in Design Space?” You’re not alone. This perplexing occurrence has stumped many a designer. But fret not! We’re diving deep into this enigma, offering insights and solutions.
The Basics: Understanding SVGs
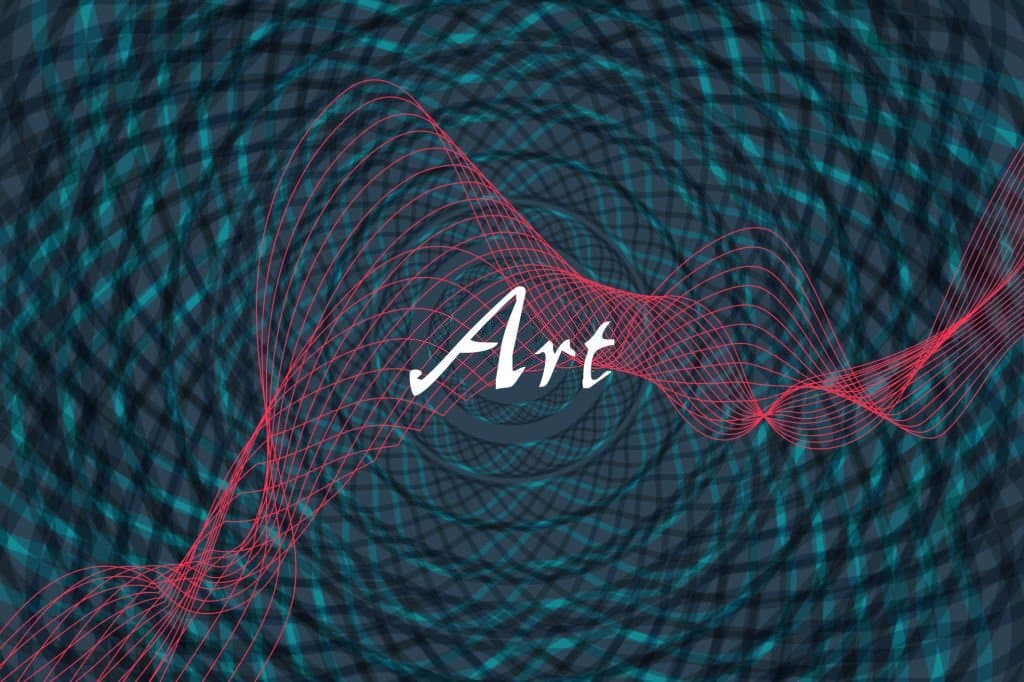
Before we hop on the mystery-solving wagon, let’s understand SVGs. SVG, or Scalable Vector Graphics, is a widely adopted XML-based format for two-dimensional graphics. SVGs are, in essence, code, allowing designers to enjoy scalability without losing quality. A blessing, until it turns all black, of course!
When an SVG behaves unpredictably, like appearing entirely black, it’s akin to making a beautiful pie and then watching it implode in the oven. Annoying, right? But there’s always a reason behind such culinary disasters. Similarly, with SVGs.
Now, let’s go on a journey to understand some common culprits behind the black SVG mystery.
Common Culprits Behind the Black SVG Conundrum
The blackening of an SVG in Design Space isn’t an act of digital sorcery. A handful of common reasons are typically at play:
| Cause | Description |
|---|---|
| Opacity Settings | If the SVG’s opacity is set too low or at zero, it will appear black or invisible in Design Space. |
| Complex Patterns | Super intricate patterns or gradients can sometimes be rendered as black in Design Space. |
| Software Incompatibility | Using SVGs made in certain software might not always translate well when imported into Design Space. |
| File Corruption | If your SVG file is corrupted for some reason, it might show up as black. |
Solutions to the Black SVG Dilemma
Tip: Always create a backup of your original SVG file before making any modifications. It ensures you always have the original to fall back on.
1. Check Opacity Settings:
Ensure that the opacity of your SVG is set at 100%. In some design software, a mistakenly lowered opacity might not show, but it becomes apparent (or should we say, opaque?) in Design Space.
2. Simplify Designs:
If your SVG has intricate patterns or gradients, consider simplifying them. Sometimes, toning down the complexity ensures better compatibility across platforms.
3. Use Design Space Compatible Software:
Designing SVGs in software known to be compatible with Design Space can sidestep many issues. Some recommended options are Adobe Illustrator and Inkscape.
4. Check for File Corruption:
If you suspect your SVG file is corrupted, try opening it in different software. If issues persist, you might want to recreate the design or obtain a fresh copy.
Warning: Never download SVGs from dubious sources. Such files might not only have display issues but could also contain malicious code.
Personal Touches Can Help
What I’ve found over the years is that, like pie-making, SVG creation is as much art as science. Sometimes, our SVGs just need a little TLC. Perhaps, resizing or tweaking patterns. Other times, it’s like taking a pie out too soon. We need patience – wait for software updates that fix glitches or bugs.
But the biggest takeaway? Mistakes, even black SVGs, are part of the design journey. They teach, challenge, and sometimes, if we’re lucky, give us a chuckle (in hindsight, of course).
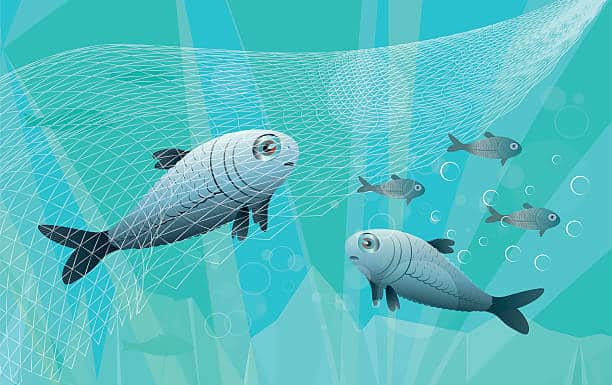



 No products in the cart.
No products in the cart.